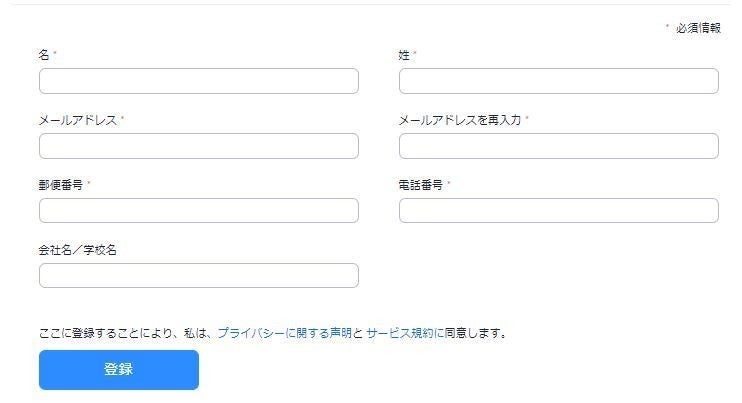【最低限これでOK】Zoomウェビナーの申し込みフォームの作り方と基本設定

Table of Contents
ウェビナーの成功には、参加者の申し込みプロセスがスムーズで効果的であることが不可欠です。
まずZoomウェビナーの申し込みフォームの作成方法と埋め込み方法は下記の通りです。
ステップ1: Zoomウェビナーの設定
- Zoomにログインし、ダッシュボードにアクセスします。
- 左側のメニューから「ウェビナー」を選択し、新しいウェビナーを作成します。
- ウェビナーの詳細を入力し、日時や設定を調整します。必要な情報を入力して「保存」します。
ステップ2: ウェビナー申し込みフォームの作成
- Zoomダッシュボードで作成したウェビナーを選択します。
- 「登録オプション」を選択し、申し込みフォームの設定画面にアクセスします。
- 必要なフィールド(名前、メールアドレス、組織など)を追加し、フォームの詳細をカスタマイズします。
ステップ3: ウェビナー申し込みフォームの埋め込み
- Zoomダッシュボードでウェビナーを選択し、申し込みフォームの設定画面にアクセスします。
- 「申し込みフォーム埋め込み」をクリックし、埋め込みコード(html)をコピーします。
ステップ4: ウェブサイトへのフォームの埋め込み
- ウェブサイトの管理画面にログインします。
- ウェビナー申し込みフォームを埋め込むサイトのページを選択し、編集モード(htmlが書き込む)に切り替えます。
- ページの適切な場所に埋め込みコードを貼り付けます。
- 変更を保存し、ウェブサイトを公開します。
ステップ5: テストと最終確認
以上の手順に従うことで、Zoomウェビナーの申し込みフォームを作成し、ウェブサイトに埋め込むことができます。
本記事では、Zoomウェビナーの申し込みフォームについてと、細かなカスタマイズ方法について解説します。
【合わせて読みたい▶】Zoomウェビナーのよくある質問集!FAQでウェビナー中のトラブルを未然に防ごう
【合わせて読みたい▶】Zoomウェビナーの参加設定/方法とトラブルシューティング一覧
Zoomウェビナー申し込みフォームの最低限の基本情報カスタマイズ手順
Zoomウェビナーの申し込みフォームをカスタマイズすることで、参加者から必要な情報を収集し、ウェビナーの成功に向けた戦略を立てることができます。
Zoomウェビナーの申し込みフォームでは最低限必要な基本情報は
- 名前
- メールアドレス
- 電話番号
- 会社名
- 役職
が分かればOKです。
そして、下記の方法でZoomウェビナーの最低限の基本情報の設定手順を行います。
Zoomウェビナー申し込みフォームの基本情報カスタマイズ設定
ステップ1: Zoomウェビナーの設定
- Zoomにログインし、ダッシュボードにアクセスします。
- 左側のメニューから「ウェビナー」を選択し、新しいウェビナーを作成します。
- ウェビナーの詳細を入力し、日時や設定を調整します。
ステップ2: 基本情報フィールドのカスタマイズ
- Zoomダッシュボードで作成したウェビナーを選択します。
- 「登録オプション」を選択し、申し込みフォームの設定画面にアクセスします。
- 申し込みフォームのカスタマイズ項目を見つけ、基本情報フィールドを設定します。
ステップ3: 基本情報の収集項目の設定
以下は、基本情報フィールドを設定する際の手順です。
- 名前: 「名前」または「フルネーム」と表示される項目を選択します。これにより、参加者の名前を収集できます。
- メールアドレス: 「メールアドレス」または「Eメールアドレス」と表示される項目を選択します。これにより、参加者のメールアドレスを収集できます。
- 電話番号: 「電話番号」または「電話番号(オプション)」と表示される項目を選択します。電話番号の収集を希望する場合、オプションを選択できます。
- 会社名: 「会社名」または「組織名」と表示される項目を選択します。これにより、参加者の会社名を収集できます。
- 役職: 「役職」と表示される項目を選択します。これにより、参加者の役職情報を収集できます。
ステップ4: 保存と適用
カスタマイズが完了したら、「保存」ボタンをクリックして設定を保存し、ウェビナー申し込みフォームをアップデートします。
最後に自分自身で申し込みフォームに登録を行って、カスタマイズした内容を入手できるのかをチェックしてください。
Zoomウェビナーの申し込みフォームはリスト入手に役立ちます!
Zoomウェビナーを成功させるために、申し込みフォームの作成がなぜ重要なのでしょうか?
Zoomウェビナーの申し込みフォームを使うことで登録ユーザーの詳細情報を収集し、セミナー参加率を高めることが出来るのです!
この章では、なぜZoomウェビナーの申し込みフォームを作成するメリットを詳しく解説します。
メリット1: 登録ユーザーの詳細情報を入手
Zoomウェビナーの申し込みフォームを通じて、参加者から詳細な情報を収集できます。この情報は貴重であり、以下の点で役立ちます。
ターゲットオーディエンスの理解:
参加者の名前、職業、所属組織などを知ることで、ウェビナーのターゲットオーディエンスをより詳細に理解できます。
収集した参加者情報をもとにコンテンツやアプローチをカスタマイズし、参加者のニーズに合わせた価値ある情報を提供できます。
リスト作成:
収集した情報は、今後のマーケティング活動に活かせます。
登録した情報からメールリストを作成し、ウェビナーに関連する情報や特別オファーを送信できます。
リストを作成することで、リードの獲得はもちろん、参加者との継続的なコミュニケーションを図り、ビジネスの成果を高めることができます。
注意!申し込みフォームなしでは参加者のメールアドレスは取得出来ません。
プライバシー対策が進化!Zoomウェビナーではメールアドレスの登録不要で閲覧可能にZoomウェビナーにおいて、参加者のメールアドレス取得が変更され、煩わしい手続きなく、気軽に興味深いウェビナーに参加できるようになりました。2022年3月1日以降、Zoom社はプライバシーとセキュリティ対策の強化を目的に、アカウントレポートとダッシュボードからゲストとしてフラグ付けされたユーザーのメールアドレスを削除するという変更を行いました(ただし組織内のアカウントのユーザーメールアドレスは引き続き共有されます)。事前にメールアドレスの登録が不要なウェビナーに参加する際には、入室時に名前とメールアドレスの入力をするだけで参加可能です(主催者にはアナタのメールアドレスはわかりません)。
メリット2: スムーズなセミナーへの申し込みが可能
申し込みフォームを提供することで、参加者はセミナーへの申し込みを迅速かつ簡単に行えます。この点でのメリットは以下の通りです。
利便性の向上:
登録ユーザーはウェビナーへの参加をスムーズに申し込むことができ、煩わしい手続きや情報提供の負担を減らすことができます。
即時確認が可能に:
申し込みフォームを通じて提供された情報は即座に確認でき、参加者への確認メールやリマインダーを送信するのに役立ちます。
【関連記事】セミナーのリマインドメールを送るべき3つのタイミングとそれぞれの例文
Zoomウェビナーのカスタマイズの幅広い選択肢、どの情報を収集する?

Zoomウェビナーでは申し込みフォームのカスタマイズが可能です。
参加者から必要な情報を収集し、ウェビナー体験を最適化するために、Zoomの申し込みフォームではどんな項目をカスタマイズできるのでしょうか?
Zoomウェビナーの基本となる申し込みフォームカスタマイズ
1. 基本情報の収集
Zoomウェビナーの申し込みフォームでは、参加者から上記の基本情報を収集することができます。
2. カスタムフィールドの追加
Zoomウェビナーの申し込みフォームには、カスタムフィールドを追加できます。これにより、参加者に対して特定の情報を求めることが可能です。
3. カスタム質問の追加
カスタム質問例
- どのようなトピックが興味がありますか?:
参加者が具体的な興味を教えてくれると、ウェビナーの内容を調整しやすくなります。- 以前に参加したウェビナーの経験はありますか?:
参加者の経験に合わせてカスタマイズできる質問です。- どのような情報を期待していますか?:
参加者の期待に応じて、ウェビナーの内容を調整できます。
Zoomウェビナーの申し込みフォームには、カスタム質問を追加できます。これにより、独自の情報収集が可能です。以下はカスタム質問の例です。
4. プライバシーオプションの提供
参加者のプライバシーを尊重するために、申し込みフォームにプライバシーオプションを提供することも重要です。
例えば、メールリストへの登録についてのオプトイン設定や、プライバシーポリシーへの同意を求めることができます。
Zoomウェビナー申し込みフォーム、その他のカスタマイズオプション
1.指定の日時に登録を締め切る
このオプションを有効にすると、ウェビナーのイベント日が過ぎると自動的に登録を締め切ることができます。
ウェビナー終了後に新たな登録が行われないようになります。
2.登録者数を制限
ウェビナーの定員上限数を設定できるこのオプションは、参加者数を制限するために利用できます。
定員に達した場合、新たな登録を受け付けないようになります。
3. 複数デバイスからの参加者の参加を拒否
複数デバイスからの参加を許可するかどうかを設定できるオプションです。
許可しない場合、同じ参加者が複数のデバイスから参加することができません。
(例:同じ参加者がスマホとパソコンから同時に参加は出来ないようになる)
4. 登録ページにソーシャルシェアボタンを表示
このオプションを有効にすると、登録ページにTwitter、FacebookなどのSNSシェアボタンを表示できます。
参加者がウェビナーを共有しやすくなり、拡散効果を高めることができます。
5. トラッキングピクセル
トラッキングピクセルを利用すると、ウェビナーの登録ページでのアクションを追跡できます。
参加者が何人登録したかを確認し、マーケティング戦略を最適化するのに役立ちます。
上記のカスタマイズを目的に合わせて組み合わせて、効果的なリスト入手を行いましょう!
Zoomの使い方で悩んでいる方もまるなげセミナーにお任せ!

「Zoomウェビナー申し込みフォームの設定方法がわからない!」という方や「そもそもZoomの使い方に自信がない」という方向けに、まるなげセミナーではさまざまな記事を作成しています。
基本的な使い方から、ホスト側が知っておくべき細かな設定まで、まるなげセミナーのブログで勉強しましょう♪